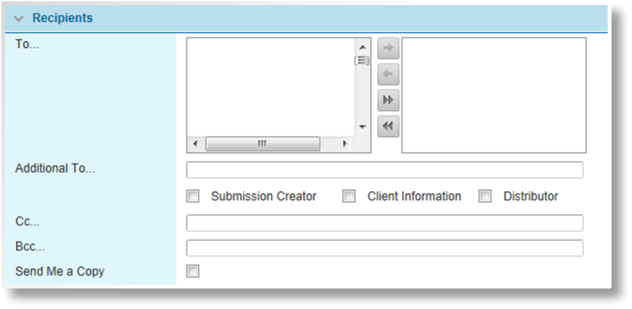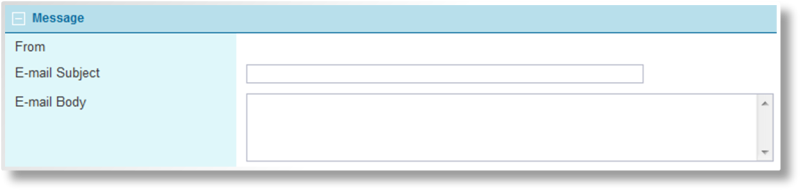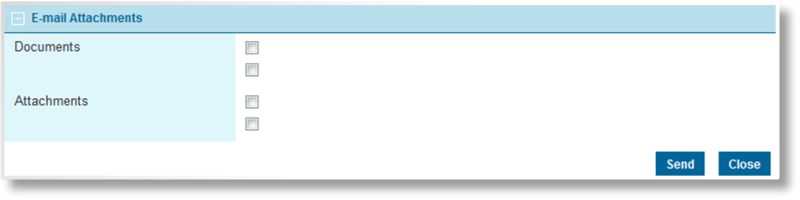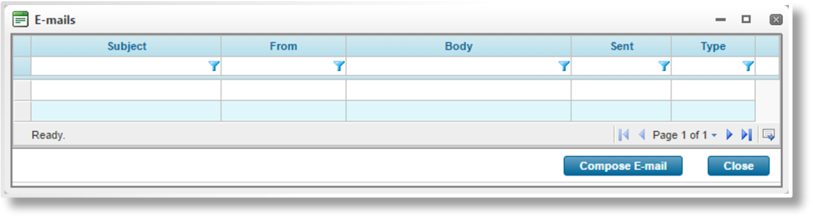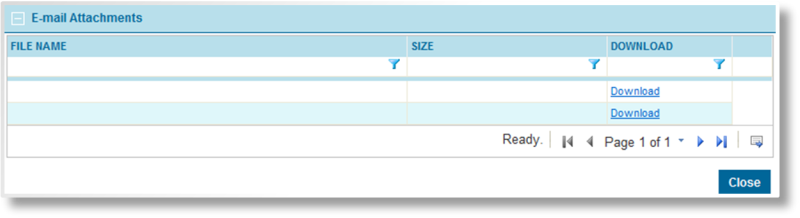Sending and Managing E-mails
In This Topic...
The Bridge Specialty Suite includes an e-mail feature that supports the automatic or manual creation of e-mails, attachment of files and generated documents, and the tracking of the e-mail history.
Sending E-mails
Depending on your user rights, the type of transaction, and the current status of the submission or policy, there may be a selection of e-mail templates available.
When e-mail templates are available, the Compose E-mail option is available in the Actions widget to the side of the submission form. If no e-mail templates are available, the option is not displayed.
- Click Compose E-mail in the Actions widget. The New E-mail window opens.
- Select the E-mail Template to be sent. If only one option is available, it is selected automatically.
- Click Select. The New E-mail window expands to display the e-mail details.
-
Check any files to be attached to the e-mail. The E-mail Attachments panel includes any Documents that have been generated and attached to the submission or policy, and any Attachments that have been attached to the submission or policy. The panel is only displayed if there are documents or files available to be attached.
Note: The available attachments may be restricted by the security roles assigned to your account.
-
Click Send to send the e-mail and return to the submission or policy form, or click Close to return to the form without sending the e-mail.
Note: If the combined size of the attachments exceeds a certain limit, an error appears on trying to send the e-mail. The error identifies the limit and the current total size of the attachments, allowing some attachments to be removed before trying to send the e-mail again.
- All e-mails sent from a submission or policy are logged in the e-mail history. Click E-mails in the Common Screens widget to view the e-mail history. New e-mails can also be started from the e-mail history list.
|
If manual override is not permitted for this e-mail template, the To field displays the pre-set list of recipients. If manual override is permitted, recipients can be added or removed. |
|
|
|
Depending on product settings, either a single e-mail will be sent to all recipients, or each recipient will receive a separate individual e-mail. |
|
Any additional recipient addresses can be added in this field. Multiple addresses should be separated by commas. This field is only available if manual override is permitted for this e-mail template. |
|
|
|
Depending on product settings, either a single e-mail will be sent to all recipients, or each recipient will receive a separate individual e-mail. |
|
Check this box to send the e-mail to the user who created the submission or policy. This field is only available if manual override is permitted for this e-mail template. |
|
|
Check this box to send the e-mail to the client attached to the submission or policy. This field is only available if manual override is permitted for this e-mail template. |
|
|
Check this box to send the e-mail to the distributor attached to the submission or policy. This field is only available if manual override is permitted for this e-mail template. |
|
|
Any recipient addresses to be CCed can be added in this field. Multiple addresses should be separated by commas. All CCed addresses are added to each e-mail sent to the recipients in the To and Additional To fields. If the product has been configured to send separate individual e-mails to each recipient, CCed contacts may receive multiple copies of the e-mail. This field is only available if manual override is permitted for this e-mail template. |
|
|
Any recipient addresses to be BCCed can be added in this field. Multiple addresses should be separated by commas. All BCCed addresses are added to each e-mail sent to the recipients in the To and Additional To fields. If the product has been configured to send separate individual e-mails to each recipient, BCCed contacts may receive multiple copies of the e-mail. However, the BCCed addresses are not shown on any of the e-mails. This field is only available if manual override is permitted for this e-mail template. |
|
|
Check this box to send a copy of the e-mail to the address registered in your user account. |
|
Displays the e-mail address to be shown as the sender of the e-mail. If manual override is permitted for this e-mail template, the address can be edited. |
|
|
Displays the subject line of the e-mail, as it appears on the outgoing e-mail. If manual override is permitted for this e-mail template, the subject can be edited. |
|
|
Displays the body of the e-mail, as it appears on the outgoing e-mail. If manual override is permitted for this e-mail template, the body can be edited. |
Viewing the E-mail History
All e-mails sent through the system are tracked and linked to the submission or policy from which they were sent. Once one or more e-mails have been sent from a submission or policy, the E-mails list becomes available through the Common Screens widget.
Click E-mails in the Common Screens widget. The E-mails list window opens.
Click a link in the Subject column to view the e-mail details. The E-mail window opens.
Note: A new e-mail can also be started from the list screen. Click Compose E-mail to select a template. See Sending E-mails for more information.
The Recipients panel lists all addressees for the e-mail. This panel is only visible to the sender of the e-mail.
The Message panel provides the date and time the e-mail was Sent, plus the E-mail Subject and E-mail Body.
The E-mail Attachments panel lists all generated and uploaded files that were attached to the e-mail. Click a Download link to open or save an attached file.
Click Close to close the e-mail window and return to the e-mail list. Click Close on the e-mail list to close the window and return to the submission.